ブログ用サーバーをConoHa WINGパックで契約している場合、独自ドメインを2つまで無料で利用できます。
私も、ドメインを2つ無料でもらえるのはお得だと思ってConoHa WINGパックにしました。1つ目のドメインは特化ブログ用に「.com」で取得。2つ目のドメインは雑記ブログ用に「.site」で取得しました。
ConoHa WINGパックの2つ目の無料独自ドメインは、下の種類から選べます。
.online、.site、.space、.tech、.website、.shop、.tokyo、.fun
2つ目の無料ドメイン設定方法
「ドメイン取得」を開始する
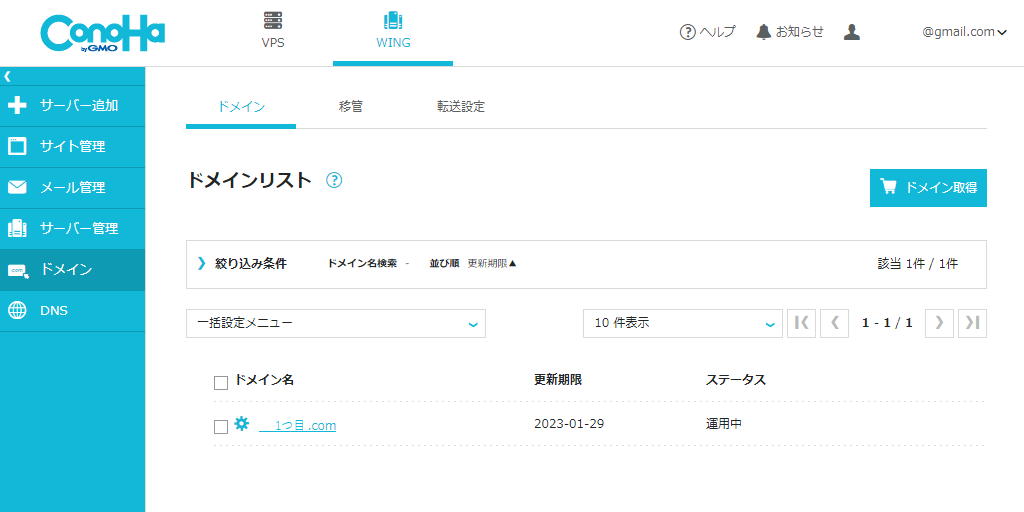
ConoHaサーバーにログインして、左側メニューの「ドメイン」を選択します。すると、現在運用中のドメインリストが表示されます。
右上の「ドメイン取得」ボタンを押します。
「ドメイン新規取得」を選択する
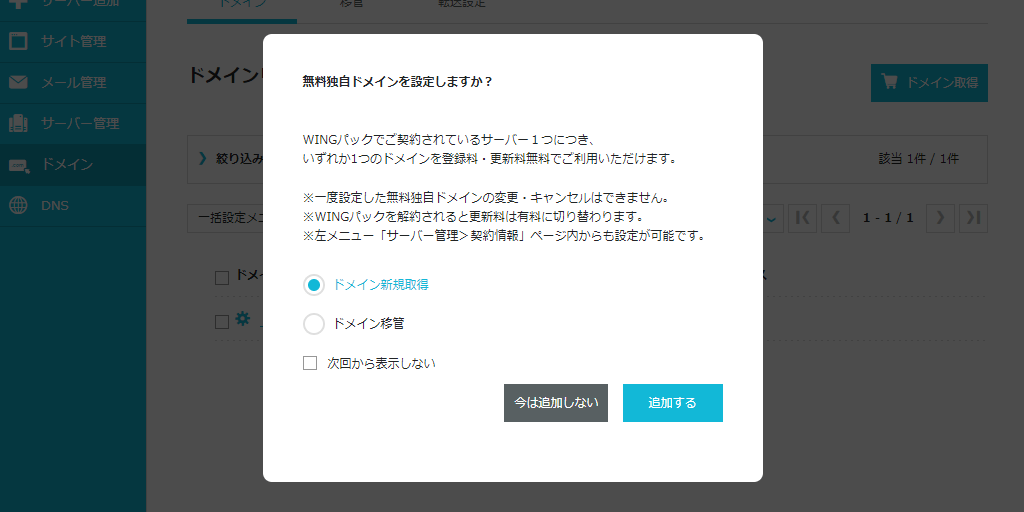
「ドメイン新規取得」を選択した状態で「追加する」ボタンを押します。
2つ目の無料ドメインを取得して、サーバーに追加する流れになります。
希望のドメインを検索する
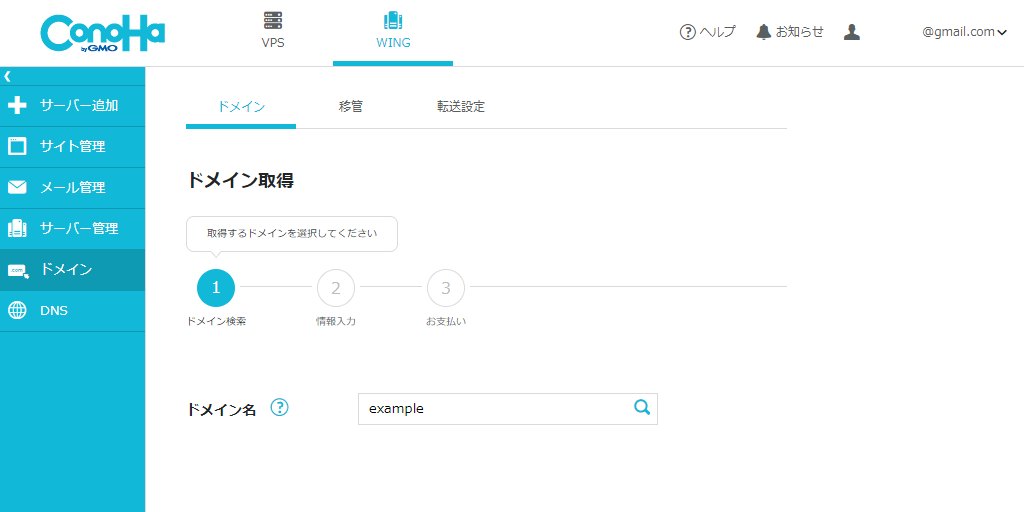
ドメイン名の検索窓に、希望するドメインを入力します。
ドメインを「カートに追加」する
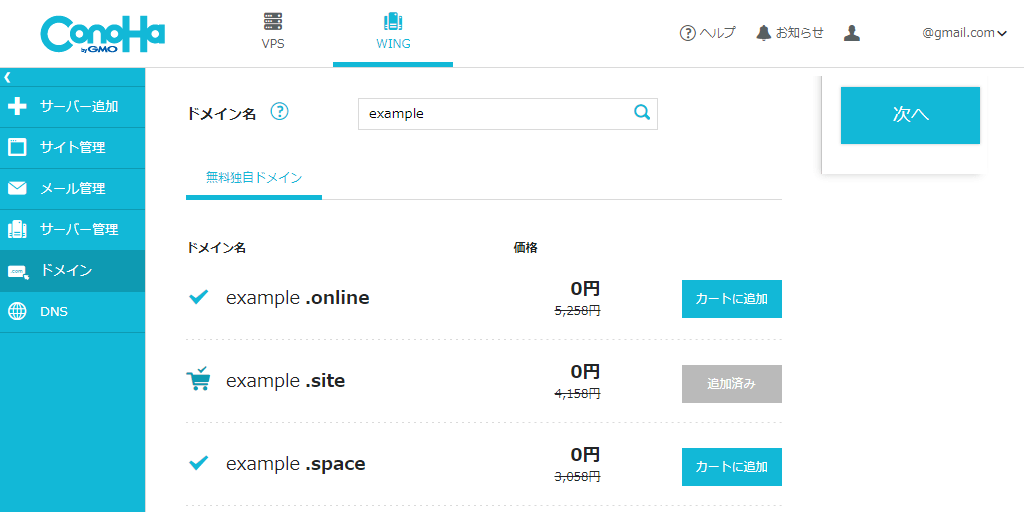
希望するドメインがあれば「カートに追加」ボタンを押します。
カートに追加したドメインで良ければ「次へ」ボタンを押します。
ドメインは何度でも検索し直すことができます。希望するドメインが見つかるまで検索を繰り返して、納得いくドメインを探してみると良いでしょう。
確認して「決定」ボタンを押す
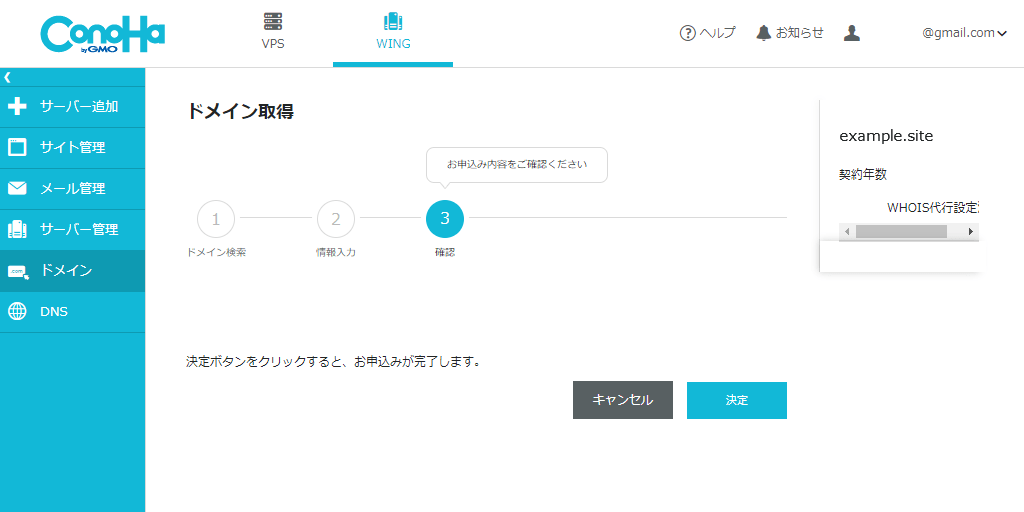
画面右上に表示されたドメインが、希望するもので間違いないかを確認します。「決定」ボタンを押すと、ドメインがサーバーに設定されます。
2つ目のドメインを確認する
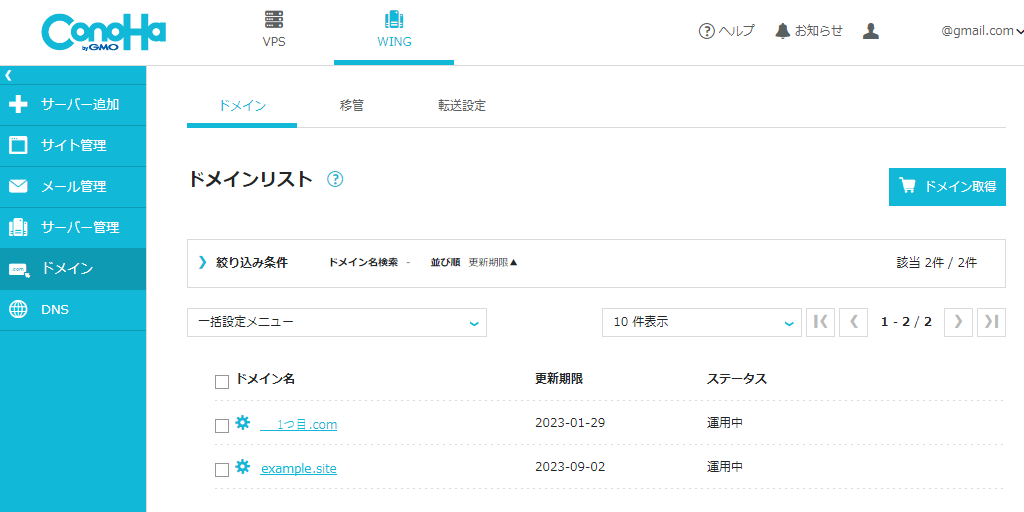
2つ目のドメインが追加されたことを確認します。
2つ目のドメインに独自SSLを設定する
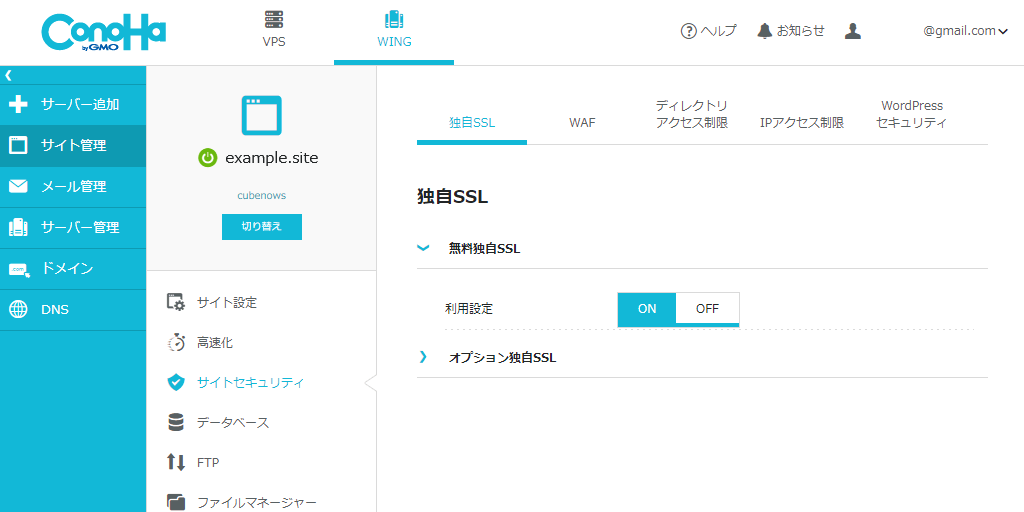
2つ目のドメインでブログ(サイト)を運用するにあたって、独自SSLを設定しておく必要があります。ConoHa WINGでは無料独自SSLが用意されています。
- メニューで「サイト管理」を選択する。
- 2つ目のドメインの管理画面であることを確認する。(ドメインが違う場合は「切り替え」ボタンを押して切り替える。)
- 独自SSLの利用設定で「ON」を選択する。
独自SSLの設定には数時間かかります。
2つ目のドメインでブログ作成する
2つ目のドメインでブログを作成する場合は、ワードプレスのインストールに進みます。
ドメインのメールアドレスをワードプレスで使用する場合は、先にメールアドレスを作成しておくとワードプレスのインストール時に指定することができます。
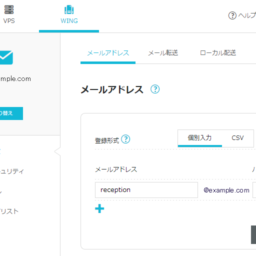
作業の続きはこちらの記事で解説しています。